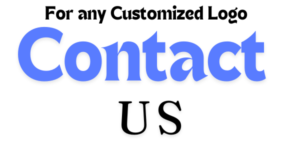How To Print White Sublimation Using HTV? Ever try to achieve those stunning white sublimation designs? Look no further! In this blog, we will explore an easy and effective way to use HTV ( Heat Transfer Vinyl ) alongside sublimation to create vibrant, eye-catching projects. Take your Cricut machine and Let’s get started.
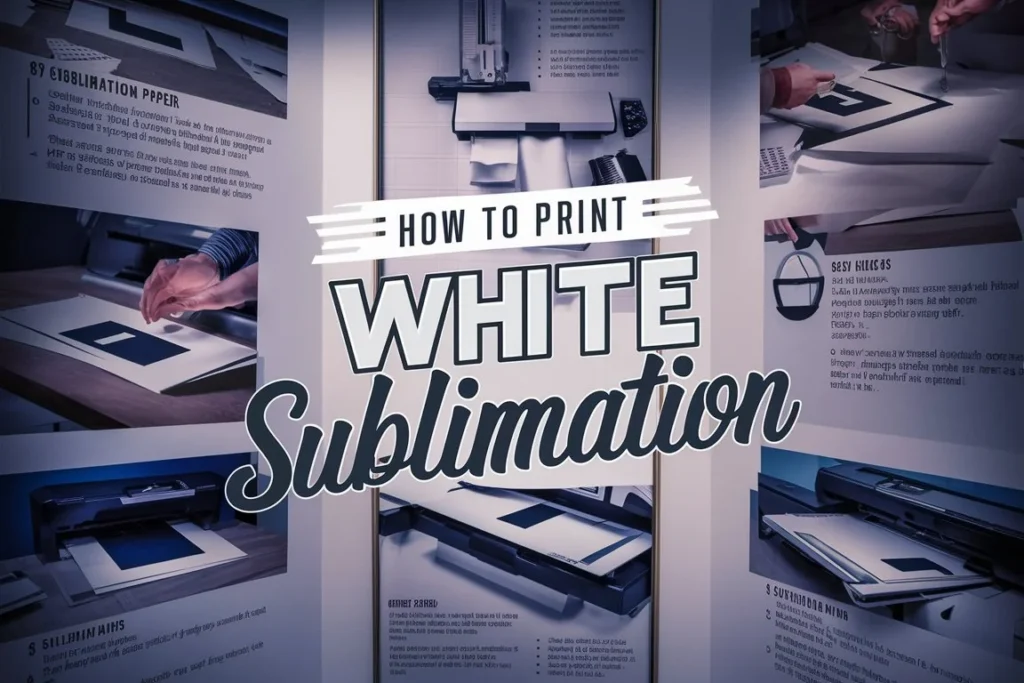
Table of Contents
White Sublimation t-shirt hack
Since you can’t sublimate white ink, any white areas in your design will just take on the colour of your base material. I am going to show you how to create a sublimated shirt that looks like it has white sublimation on it.
Here is how you can do it.
To create a sublimated shirt that looks like it has white sublimation, here’s a smart trick using HTV:
Printing:
Print your design on sublimation paper with a sublimation printer, remembering to mirror the image.
Cutting:
Use a Cricut to cut the same design from white HTV, ensuring to mirror and place it shiny side down on the mat.
Applying Sublimation:
Place the sublimation print on the shirt, secure with heat-resistant tape, and press with a heat press following paper instructions.
Applying HTV:
Once cooled, position the white HTV layer over the design area, cover with a protective sheet, press again following HTV instructions.
Peeling Off:
Carefully peel off the HTV carrier sheet to reveal the white detail.
The Best Way to Make Custom Shirts
For those looking to add sublimation to darker coloured garments, combining it with HTV can be a game-changer. Through extensive testing of various materials, I’ve identified the best options for achieving vibrant results.
Sublimation on polyester shirts is fantastic for creating designs that offer the most durable bond for custom designs.. It’s like the ultimate in durability, especially on 100% polyester shirts where the colours really pop and stay sharp.Now, if you’re into darker shirt colours but still want those eye-catching designs, combining sublimation with HTV is a smart choice. After testing different materials, I’ve found the best options for achieving vibrant results.
Let’s understand the process step by step:
Printing and Cutting:
To start, use a sublimation printer with special sublimation ink to print your design onto sublimation paper. Make sure your design is mirrored before printing, which is crucial for the transfer process. Once printed, carefully trim around your design to remove any excess paper.
Pressing HTV on Shirts:
Take your HTV and cut it according to your design using a cutting machine or scissors. After cutting, weed out the parts of the HTV you don’t need, leaving only your design on the HTV carrier sheet. Then, pre-press your shirt to get rid of any wrinkles and moisture, which helps the HTV stick better.
Applying HTV Before Sublimation:
Position your cut HTV design on the shirt where you want it. Use a heat press to press the HTV onto the shirt following the manufacturer’s instructions. Once pressed, let it cool and then carefully peel off the carrier sheet, leaving your design securely on the fabric.
Sublimating on Top:
Now, place a piece of sublimation paper with your printed design face-down over the HTV on the shirt. Use heat-resistant tape to secure the paper in place and stop it from moving during pressing. Set your heat press to the recommended temperature and pressure for sublimation. Press the shirt for the specified time, allowing the sublimation ink to transfer onto the HTV and fabric.
Tips for Success:
- Use white or light-coloured polyester HTV for the best sublimation results, as the ink bonds well with polyester fibers.
- Make sure your heat press is correctly fine to ensure vibrant colours and a durable transfer.
- Follow the guidelines provided by the HTV and sublimation ink manufacturers for optimal results.
However, it’s important to note that applying sublimation over HTV can compromise its longevity. While sublimation itself lasts as long as the shirt, the durability decreases when layered over HTV. This innovative “white sublimation hack” maintains the permanency of the design while combining a splash of white as an accent with HTV. It’s a method that blends creativity with durability, ensuring your custom shirts stand the test of time.
Why Sublimating White Doesn’t Work
Sublimation ink is see-through. White parts in your design end up as blank spaces that show the shirt’s colour underneath. For instance, on a grey shirt like in my examples, the grey affects how the colours look in the sublimated design.
As you can see in the photo, the onesie on the right doesn’t have any white in the final design, even though the printed sublimation image shows white in the ‘hello fall’ space. To get the look on the left, we combined white HTV with our sublimation image to make the design really pop on the onesie.
Supplies needed:
- Sublimation Printer
- Sublimation Ink
- Sublimation Paper
- Cricut AutoPress or another heat press
- Lint Roller
- Heat Resistant Tape
- Artesprix Protective Paper Use code CCC10 for 10% off!
- Heat-resistant Gloves
- Tape Dispenser
- Cricut Machine
- HTV
3 Ways to Make Designs in Cricut Design Space
To make sublimation shirts look like they have white, we’re combining HTV with sublimation. Instead of layering sublimation on top of HTV, we’re adding HTV to a sublimation print. To do this, we need a design with both a print layer and a cut layer. Depending on your image, you might encounter a few different scenarios. Here are three ways to handle them.
Using the Selection Eraser to Isolate Layers
To create the image, open Design Space and upload your image. On the left side of the Design Space canvas, click ‘upload.’ Find your image and click ‘upload’ again. For sublimation prints, I recommend choosing ‘complex’ for the upload. Click ‘continue’ and ensure the background is checked (a checkerboard pattern). This means only the image itself will upload. Select ‘apply and continue.’ Then, choose ‘Print then Cut’ image and upload.
Now, let’s upload the cut layer. Start the same way: click ‘upload,’ find your image on the computer, and load it. For the cut file, ensure that both the background and any areas you want to be white in the final project. This ensures those parts will be cut out of HTV.
Select ‘apply and continue,’ choose the cut image to upload, and you’re ready to create your project.
Removing Cuts with the Contour Tool
Ready to learn how to remove cuts using the Contour Tool in Cricut Design Space?
Let’s walk through the process step by step:
Add and Resize Images:
- Upload both images to the Design Space canvas.
- Resize them to the same size. For example, you can set both images to 6.7″ wide.
- The Print Then Cut image is now ready.
- For the cut image, you’ll need to contour it so that only the words remain.
Contour the Cut Image:
- Click on the cut image.
- In the bottom right-hand corner, select ‘contour.’
- Click ‘hide all contours’ to remove everything.
- Then, select each letter and the centers of the letters to bring them back.
- This process will remove all the word outlines and the background, leaving only the letters.
Double-Check Sizes:
- Ensure that the words are the correct size by double-checking if they fit within the Print Then Cut area.
- Since both layers were resized before contouring, they should be the right size.
- Now you have a cut layer with your words and a Print Then Cut layer with the design for sublimation, both at the same size.
Proceed to Print and Cut:
- Click ‘Make It.’
- You will see the Print Then Cut layer with a box around it.
- Note that you won’t use the Cricut to cut this layer; it’s for printing the image at the correct size.
- For the cut layer, you will cut HTV. Make sure to mirror the image before cutting.
- Click ‘continue’ and proceed to cut as you would for a regular HTV project.
- Select your material, place your iron-on shiny side down on the mat, and cut out your design.
Follow these steps, and you’ll master removing cuts with the Contour Tool in no time!
Design with Background Already Removed
For my next two designs, I’m using different methods to achieve a white sublimation effect. For the ‘Happy Fall Y’all’ shirt, the upload process is unique compared to the first one. This image already has all the parts I want to be white with a checkerboard background. So, I only need to upload a single Print Then Cut image. We’ll set up the cut layer directly on the Design Space canvas.
Now that I’ve added the image to the canvas, I’ll resize it to 6.7 inches wide. This becomes my Print Then Cut layer. Next, I’ll duplicate this layer so I have two copies. I’ll select one copy and in the top toolbar, change it to a basic cut layer. From here, I can contour the cut layer
With this file, I had one tricky section that didn’t contour properly. I fixed it easily by using shapesand slicing away the unwanted section from the design. After slicing, I deleted the pieces I didn’t need.
In the next steps We’ll use Design Space to print to our sublimation printer and then cut out our HTV.
Reminder : When using sublimation printing, remember to mirror your image. Decide whether to mirror it in Design Space or on your sublimation printer, but only mirror it in one place.
Manually Erasing the Background
When creating my latest shirt design, I encountered a challenge with the white outline blending into the clear background. To fix this, I followed these steps:
- Uploaded my Print Then Cut image.
- Cropped the image closely around the design.
- Used the magic eraser tool to remove unwanted areas inside the design.
- Used the regular eraser tool to clean up any remaining background around the design.
The goal was to keep only the essential parts of the design visible. After making sure everything looked clean, I selected the design for cutting and moved forward with the next steps.
Creating a Shirt with This White Sublimation Trick
Once you’ve uploaded your design to Cricut Design Space, it’s time to print your sublimation print and cut your HTV. After weeding the HTV layers, your sublimation shirts will be ready to go. I prefer using my Cricut AutoPress for this process. Since sublimation requires higher temperatures, we start with this layer first. This approach ensures we precisely place our HTV.
Getting Your Shirt Ready
First, put a protective sheet inside the shirt to keep the back safe from any sublimation ink. Then, use a lint roller to clean the surface of the shirt really well. Preheat the shirt for the time recommended to get rid of any moisture.
Next, cut around your printed image with scissors to remove any unwanted black box around it. If you leave the black box, it will transfer onto your shirt, which you don’t want. Place the sublimation print on the shirt (remember, the image should be mirrored). Use heat-resistant tape to hold the print in place.
Cover the print with a piece of protective paper to prevent any ink from bleeding onto your heat press. Now, press the shirt for the full time recommended for sublimation. Once the time is up, remove the sublimation print and enjoy your new design on the shirt!
Adding HTV to Sublimation
Now that the sublimation layer is done, it’s time to add the white HTV (heat transfer vinyl). First, adjust your heat press to the correct settings for your HTV. Position the HTV image on the shirt, and if needed, use a few pieces of heat-resistant tape to keep it in place. Cover the whole design with a protective sheet.
Even at lower temperatures, there’s a chance your sublimation ink might transfer to your heat press or the back of the shirt, so always use protective paper.
Press the shirt for the full time recommended for your brand of HTV. After pressing, remove the carrier sheet. Check if your HTV brand requires a hot peel, warm peel, or cold peel and follow those instructions for the best results.Carefully peel up the corners to ensure the HTV image is properly stuck. If it isn’t, press it again for a few more seconds.
Final Thoughts on White Sublimation Shirts
When you sublimate on a grey shirt, the design might not look as vibrant because it takes on some of the grey colour. The design won’t pop as much as it does on a white shirt. Adding white HTV to certain areas can make the design stand out more on a grey shirt. It makes the colours bolder and the design more eye-catching.
FAQs – How To Print White Sublimation Using HTV
1. Why can’t we achieve white sublimation without using HTV?
- Sublimation ink is transparent, so it doesn’t print white. Instead, any white areas in your design will show the color of the garment. HTV allows us to add white details precisely where we want them.
2. What materials do I need to print white sublimation using HTV?
- You’ll need a sublimation printer with ink, sublimation paper, white HTV (Heat Transfer Vinyl), a cutting machine like a Cricut, a heat press, lint roller, heat-resistant tape, and protective paper.
3. How do I prepare my design for printing with HTV and sublimation?
- First, print your mirrored design on sublimation paper. Simultaneously, cut the same mirrored design from white HTV, ensuring the shiny side is down on the cutting mat. This dual process sets up your design for both sublimation and HTV application.
4. Can you explain the step-by-step process for applying sublimation and HTV to create white designs?
- Start by pressing your sublimation print onto the shirt secured with heat-resistant tape. Once cooled, place the white HTV over the desired areas, cover with protective paper, and press again. Peel off the carrier sheet to reveal your white details.
5. How does combining HTV with sublimation affect the durability of the design?
- Sublimation alone offers long-lasting prints, but adding HTV may slightly reduce longevity. However, when applied correctly, HTV remains durable and ensures your white elements stand out on the garment.
6. Can I achieve vibrant results on darker colored garments using this method?
- Yes! Combining sublimation with white HTV enhances color vibrancy on darker fabrics. The white HTV layer ensures your designs pop vividly against darker backgrounds.
7. Any tips for successfully applying HTV and sublimation together?
- Remember to mirror your designs before printing or cutting.
- Preheat your garment to remove wrinkles and moisture.
- Use a lint roller to clean the shirt thoroughly before applying prints.
- Secure sublimation prints with heat-resistant tape to prevent shifting during pressing.
- Follow recommended times and temperatures for both HTV and sublimation presses.
8. Can garments printed with HTV and sublimation be washed?
- Absolutely! You can wash and care for these garments like any other printed apparel. Just follow the care instructions provided with your HTV and sublimation materials for best results.
9. Is there a specific type of HTV recommended for use with sublimation?
- For best results, use white or light-colored polyester HTV. Polyester fibers bond well with sublimation ink, ensuring vibrant and durable prints.
10. Are there any limitations to using HTV with sublimation?
- One thing to keep in mind is that HTV can add thickness to the design, especially when layered. This might affect the texture and feel of the garment, so it’s worth considering when planning your designs.